Conectar tus audífonos inalámbricos a tu computadora puede parecer una tarea complicada, pero con los pasos adecuados, es un proceso sencillo y rápido. A continuación, te explico cómo hacerlo, basándome en mi experiencia personal y en las mejores prácticas disponibles.
Verifica la Compatibilidad de tu PC con Bluetooth
Antes de intentar conectar tus auriculares inalámbricos, es fundamental asegurarse de que tu PC o laptop cuenta con capacidad Bluetooth. Para verificarlo en Windows:
- Accede a la Configuración de Windows: Haz clic en el menú de inicio y selecciona «Configuración».
- Selecciona «Dispositivos»: Dentro de la configuración, busca la opción «Dispositivos» y haz clic en ella.
- Busca la Opción de Bluetooth: Si ves la opción de «Bluetooth y otros dispositivos», significa que tu PC tiene capacidad Bluetooth. Si no aparece, es posible que necesites un adaptador Bluetooth USB para habilitar esta función.
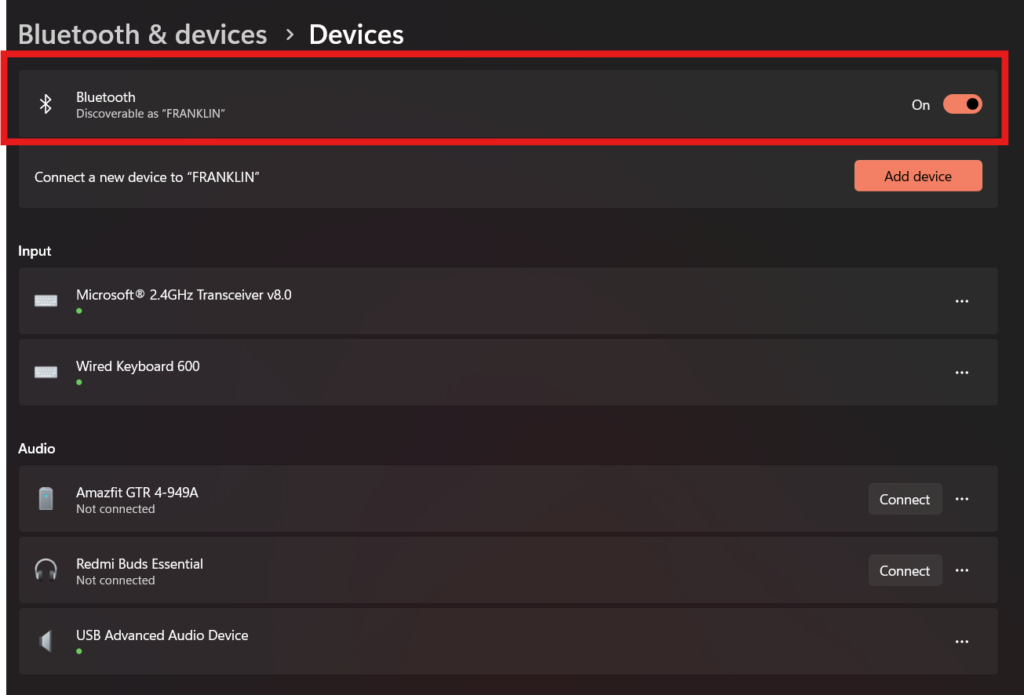
En mi caso, al intentar conectar mis audífonos inalámbricos, primero verifiqué que mi laptop tuviera Bluetooth integrado. Al encontrar la opción en la configuración, supe que podía proceder con la conexión sin necesidad de adaptadores adicionales.
Todo lo que necesitas saber sobre auriculares inalámbricos y cómo elegir los mejores
Activa el modo de emparejamiento en tus Audífonos
Para que tu PC pueda detectar tus audífonos, estos deben estar en modo de emparejamiento:
- Enciende tus Audífonos: Asegúrate de que estén encendidos y con suficiente batería.
- Activa el Modo de Emparejamiento: La mayoría de los audífonos requieren mantener presionado el botón de encendido o un botón específico de Bluetooth durante varios segundos hasta que una luz LED parpadee, indicando que están listos para emparejarse.
Recuerdo que, al conectar mis audífonos, mantuve presionado el botón de encendido durante unos segundos hasta que la luz comenzó a parpadear, señal de que estaban en modo de emparejamiento y listos para ser detectados por mi PC.
Empareja tus audífonos con el PC
Una vez que tus audífonos estén en modo de emparejamiento, sigue estos pasos en tu computadora:
- Accede a la Configuración de Bluetooth en tu PC: Ve a «Configuración» > «Dispositivos» > «Bluetooth y otros dispositivos».
- Activa el Bluetooth: Si aún no está activado, cambia el interruptor a «Activado».
- Agrega un Nuevo Dispositivo: Haz clic en «Agregar Bluetooth u otro dispositivo» y selecciona «Bluetooth».
- Selecciona tus Audífonos: En la lista de dispositivos disponibles, busca el nombre de tus audífonos y selecciónalos.
- Completa el Emparejamiento: Sigue las instrucciones en pantalla. Una vez emparejados, tus audífonos estarán listos para usarse.
Durante mi experiencia, después de activar el Bluetooth en mi laptop, seleccioné mis audífonos de la lista de dispositivos disponibles y, en cuestión de segundos, estaban conectados y listos para usar.
Solución de problemas comunes
Si encuentras dificultades al conectar tus audífonos inalámbricos, considera lo siguiente:
- Actualiza los Controladores de Bluetooth: Asegúrate de que los controladores de Bluetooth de tu PC estén actualizados para evitar incompatibilidades.
- Verifica la Batería de tus Audífonos: Una batería baja puede impedir una conexión adecuada.
- Reinicia tus Dispositivos: A veces, reiniciar tanto el PC como los audífonos puede resolver problemas de conexión.
En una ocasión, mis audífonos no se conectaban correctamente. Después de verificar que la batería estaba cargada y reiniciar ambos dispositivos, la conexión se estableció sin problemas.
Consideraciones adicionales
- Distancia y Obstáculos: Mantén tus audífonos cerca del PC durante el emparejamiento y evita obstáculos que puedan interferir con la señal Bluetooth.
- Desconexión de Otros Dispositivos: Si tus audífonos están conectados a otro dispositivo, como un teléfono, desconéctalos antes de intentar emparejarlos con el PC.
Siguiendo estos pasos y consejos, podrás disfrutar de la libertad que ofrecen los audífonos inalámbricos al utilizarlos con tu PC o laptop.


Deja una respuesta